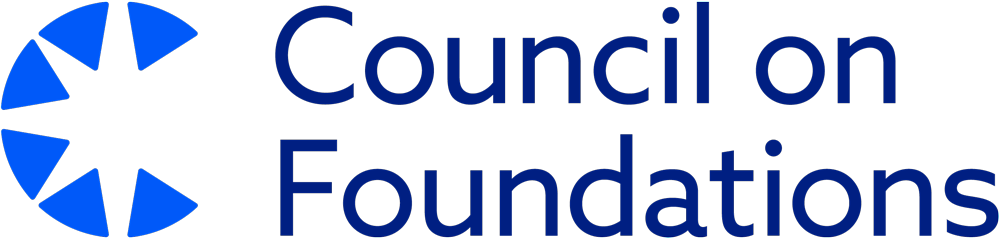CF Insights FAQs
CF Insights was created in 2006 by the community foundation field as a partnership between FSG and the Council on Foundations. CF Insights continues the legacy of the Columbus Foundation who led the effort to track the field’s growth and evolution from 1988 to 2007. In 2015, CF Insights moved to Foundation Center (now Candid), who expanded the work and reach of CF Insights for eight years. As of September 1, 2023, CF Insights is a service of the Council on Foundations.
We’re excited to bring CF Insights back home to the Council and better serve our community foundation members and the field with benchmarking data, annual survey, and other resources.
Transition
As philanthropy-serving organizations, both Candid and the Council continually seek ways to center the needs of the sector in what we do. When our two organizations began discussing a potential move, we both saw a clear alignment with our respective strategic directions and a clear benefit for the field.
Candid recognized the move as an opportunity for CF Insights to have an even greater impact than it does today by building synergies with the Council’s broad spectrum of offerings for community foundations. Candid also saw it as a way to fulfill one of its core strategic objectives: to put resources into the hands of as many organizations that could benefit from them as possible. Given the Council’s large and growing membership of community foundations, our organizations agreed that the Council is in a unique position to expand the reach of CF Insights and thus leverage it to better serve community foundations both now and in the future. We’re excited to add CF Insights to our roster of offerings for community foundations, who are vital forces for change in their communities.
Yes! All previously collected data moved from Candid to the Council and continues to be securely maintained.
Reach us anytime at cfinsights@cof.org.
Membership Details
For most current CF Insights members, no.
Moving forward, member-level access to CF Insights will only be available through the Council’s Plus Membership add-on, which costs less than what foundations previously paid Candid but is in addition to Council membership.
Fees for Council membership and the Plus Membership add-on are on a sliding scale, based on the operating budget of your community foundation.
Existing Council members can opt into Plus Membership anytime! We will prorate the cost of Plus to align with your current Council membership expiration date. Council members can also wait until their next annual renewal to add CF Insights access to your membership.
Programs and Services
Yes! The Council is committed to deepening our collective understanding of the state of the community foundation field and will continue to conduct the survey. The next survey, collecting data for fiscal year 2022 will open in the fall of 2023.
CF Insights is the financial and operational benchmarking platform designed specifically for community foundations. With CF Insights, you can:
- Compare your community foundation to your peers. Use CF Insights to:
- Find an ideal peer group using over 100 different criteria
- Create and download comprehensive peer datasets
- Track your community foundation’s comparative growth and performance over time
- Access customized peer benchmarking dashboards, prepared by Council staff to share with your board.
- Get expert help to fully leverage toolkits to assess your operating model’s sustainability, including:
- Activity-Based Costing, which helps you assess the true cost and performance of your community foundation’s products and services
- Economic Scenario Planning, which helps you create forecasts to assess organizational sustainability as impacted by fluctuating market conditions
- The Interactive Strategy Model, which helps you determine the impact of strategic operational changes on your community foundation’s economics
We’re always grateful for member input. Consider applying for our Community Foundations Advisory Group.
Using CF Insights Data Platform
Accessing CF Insights requires a free Council on Foundations account. To set up a new Council account, visit cof.org and click “Login” in the upper right-hand corner of the page:
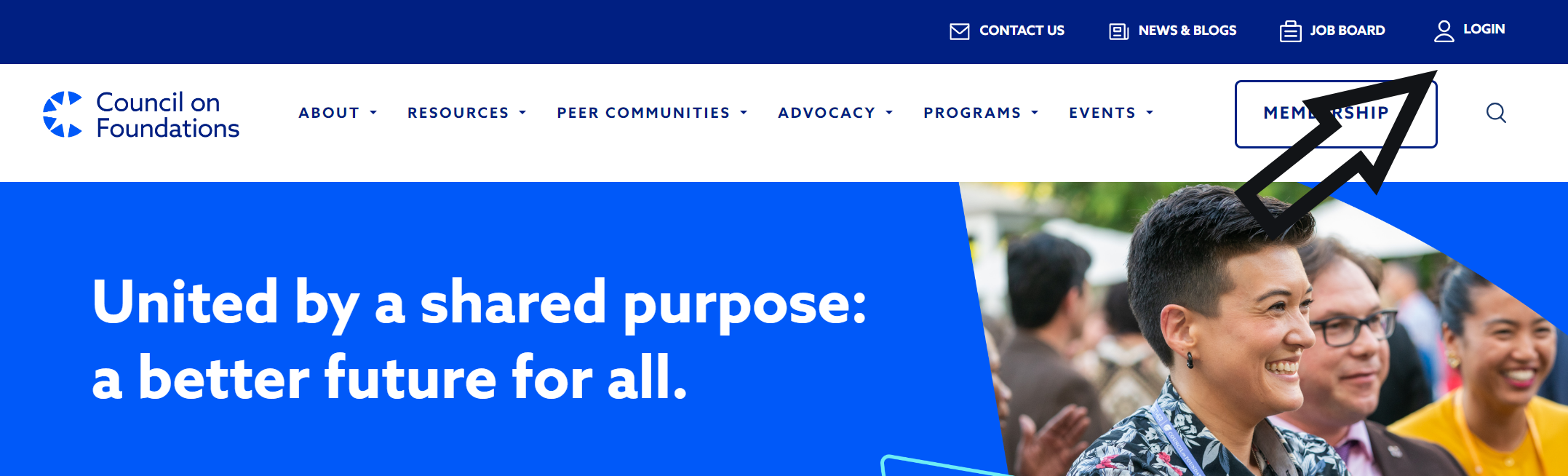
On the next screen, click “Don’t have an account?”:
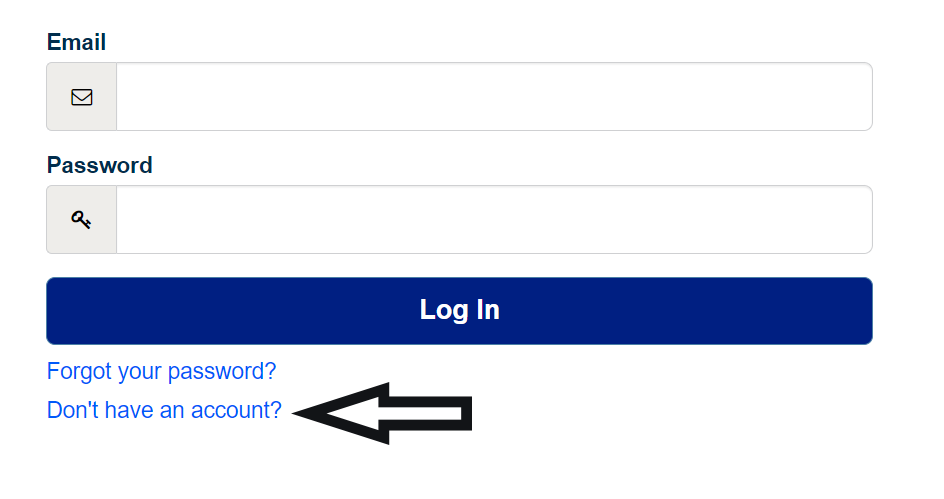
Fill in all the required fields on the next screen:
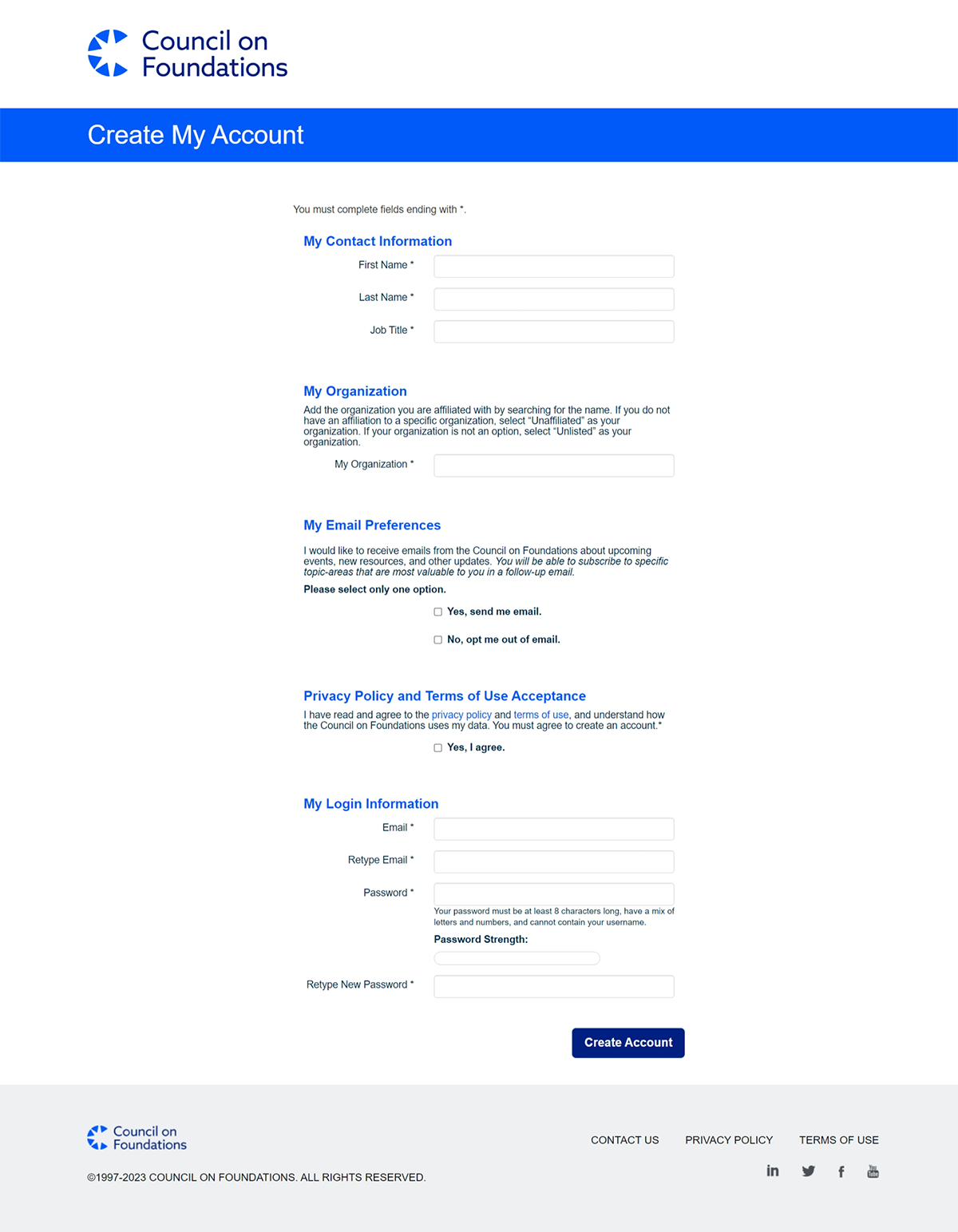
Once your account has been created, you can return to the CF Insights data platform and login with your Council login credentials. On the next screen, enter the name of your community foundation and your title (Optional) to request access to CF Insights, which will usually be granted within 1 business day.
CF Insights collects financial and related operational data on community foundations based in the United States. A full listing of the data points can be found below:
Basic foundation data
- Foundation data
- Foundation name
- CF Insights member
- EIN
- Region
- Address
- Year foundation created
- Fiscal year end
- Are you a conversion foundation?
- Geographic
- Does your community foundation serve an urban area, rural area, or both?
- Scope of area served
- Service area
- National standards
- National standards compliant status
Operations
- Total population of area served
- Organizational structure
- Is your foundation an affiliate of another community foundation?
- Is your foundation part of an administrative alliance?
- Operating endowments and reserves
- Does your foundation have an operating endowment?
- Does your foundation have an operating reserve?
Staffing
- Staffing by function, FTEs for the year, including all vacant positions, at year-end
Community Leadership
- Please indicate in which of the following community leadership activities your community foundation engages:
- Community foundation field building
- Convening and facilitating
- Educating legislators / advocating policy
- Non-profit capacity development
- Philanthropic advising / research on nonprofits
- Research on community needs
- Engages residents to actively listen to their concerns
- Works across sectors
- Which statement most closely describes your foundation's stance on community leadership?
- Community foundation field building
UN Sustainable Development Goals
- How familiar are you with the UN Sustainable Development Goals?
- Does your community foundation leverage the SDGs to inform its work?
- In what ways is your community foundation using the SDGs?
- SDG connection to equity work
- Which of the SDGs are advanced by the work of your community foundation?
The foundation and related entities
- Core foundation only
- Total – Assets at year end, Gifts received, Grants approved
- Endowed assets and funds – Assets at year end
- Quasi-endowed assets and funds – Assets at year end
- Non-endowed assets and funds – Assets at year end
- Supporting organizations – Assets at year end, Gifts received, Grants approved
- Other related entities – Assets at year end, Gifts received, Grants approved
- Audited or unaudited
- Total foundation gross assets
- Total foundation gifts
- Total foundation grants
Product composition of core foundation (assets, gifts, and grants)
- Agency/nonprofit endowment
- Designated
- Donor advised
- Field of interest
- Geographic affiliates
- Deferred gifts
- Scholarships
- Unrestricted
Other products (assets, gifts, grants)
- Products
- Community leadership
- Fiscal sponsorship / fundraising
- Revenues earned on other services
- Nonprofit resource center
- Services to private foundations
- Special initiatives
Operating expenses and revenues
- Operating expenses
- Core personnel expenses
- Supporting org personnel expenses
- Special initiative personnel expenses
- Non-personnel expenses
- Total operating expenses
Operating revenues
- Fees
- Administrative fees from fund assets
- Administrative fees – one time gift fees
- Fees for service for consultation
- Transaction fees
- PRI/impact investing fees
- Planned gift fees
- Fundraising to support operations
- Gifts for operating capacity
- Grants for operating capacity
- Gifts/grants for special initiatives
- Other revenues
- Distributions from funds or endowments for operations
- Distributions from operating reserve
- Real estate revenue
- Total revenues
Donor-advised fund details
- DAF inactivity policy
- Does your community foundation have a policy in place regarding inactive/dormant donor-advised funds?
- Which of the following steps, if any, are taken by the community foundation to address dormant DAFs?
- Notify the fund advisor to encourage them to activate the fund.
- Distribute the fund to grant recipients that align with donor intent.
- Transfer the fund to the community foundation's unrestricted fund.
- Other steps taken
- DAF fund types at the end of the fiscal year
- Family/individual funds
- Corporate
- DAFs by endowment status
- Endowed DAFs
- Quasi-endowed DAFs
- Non-endowed DAFs
- DAF holder succession planning
- What % of donors have designated the ultimate future purpose of funds over the life of the fund
- Unlimited successors/spend down
- Unrestricted or field of Interest
- Other CF Fund
- Unknown
- What % of donors have designated the ultimate future purpose of funds over the life of the fund
- DAF grantmaking over the last year
- Proportion of DAF grantmaking to organizations in the CF's service area
- Proportion of DAF grantmaking to non-US organizations
- Proportion of DAF grantmaking that aligns with the community foundation's own focus issue areas
- DAF revenues over the last year
- Revenue retained from DAF administrative fees
Once you click "Submit" on any of the survey pages, any changes or updates you have made are automatically placed in the queue to be approved.
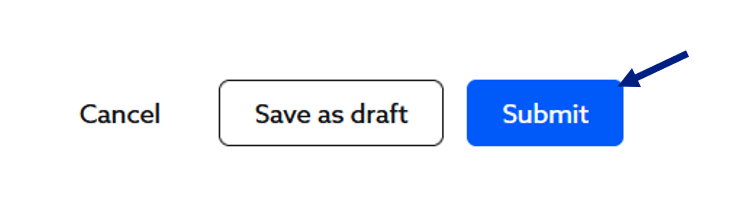
When your changes are saved you will see a green checkmark on the top right of the page.
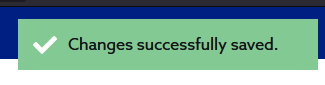
After submitting your survey, you will receive an email confirmation once that survey has been approved.
After logging into the CF Insights data platform, click on the My surveys button on the home page or at the top of the page.
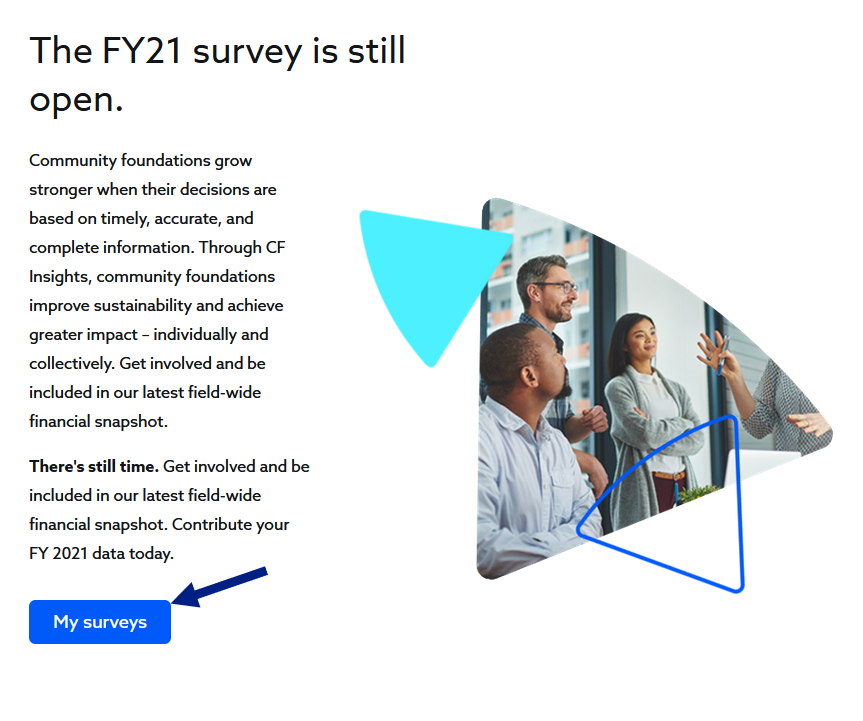

Once on the My surveys page, choose the option “Add new survey.” A new annual survey will be created automatically the day after your fiscal year ends.
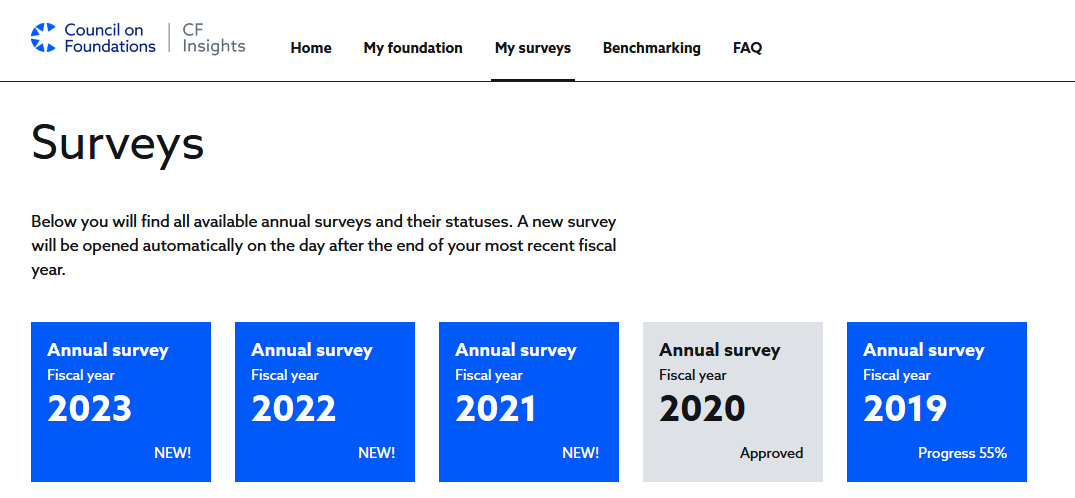
To complete a survey for a fiscal year not previously submitted, click the “Add new survey” tile, and select the desired fiscal year from the dropdown menu:
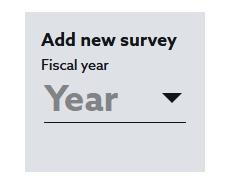
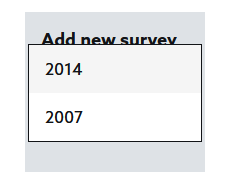
Begin by visiting cof.org and clicking “Login” in the upper right-hand corner of the page:
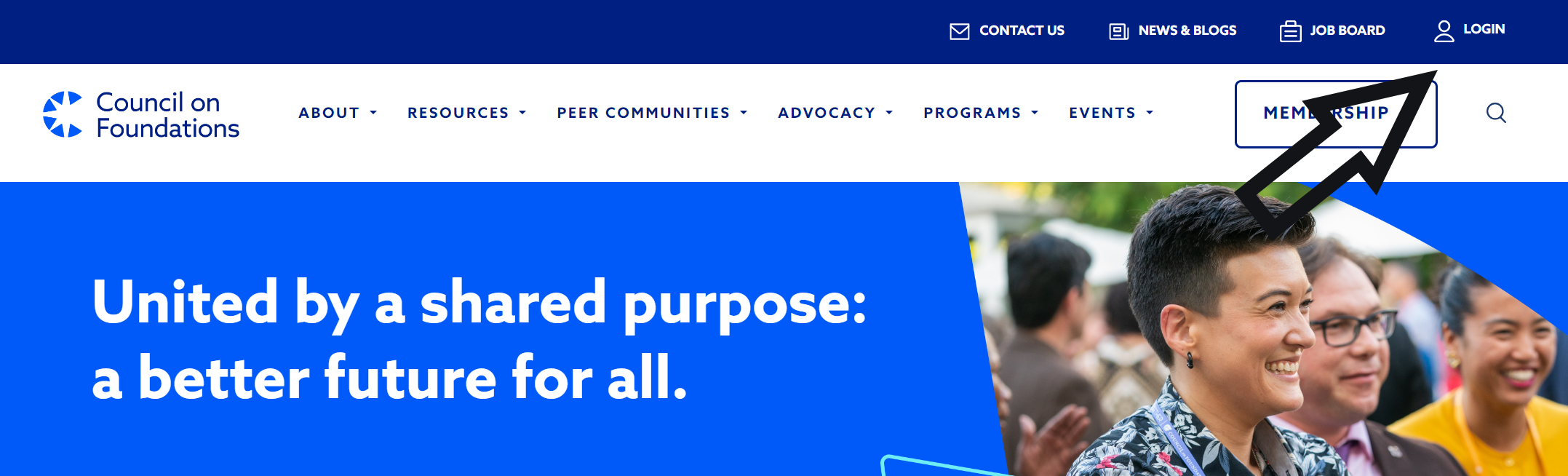
On the next screen, click “Forgot Your Password?”
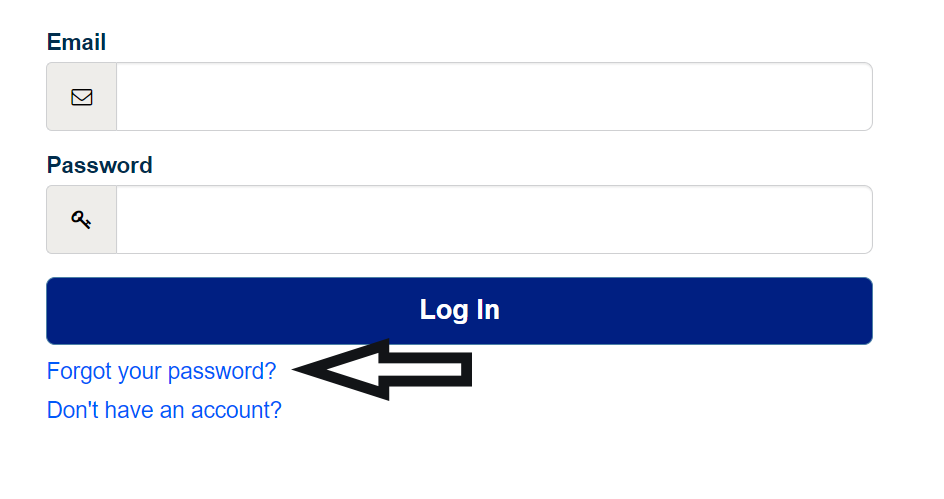
On the next page, enter your email address and click “Reset Your Password.”
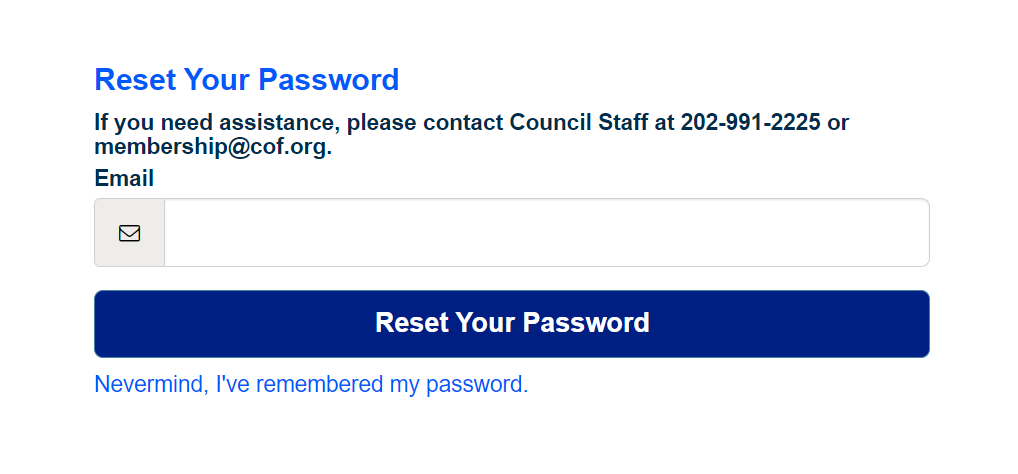
You will receive instructions to your email address to reset your password and regain access to your Council on Foundations account, which you will need to log in to CF Insights.
To save benchmarking charts to your computer, right-click the chart and select “Save image as….”
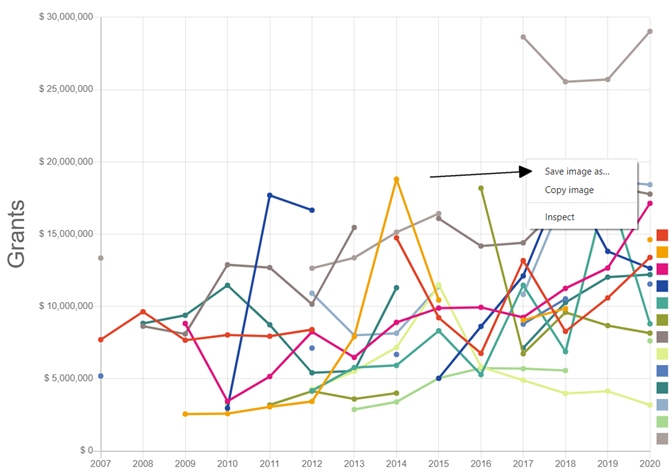
To export and download your benchmarking charts to your computer, select “Export to .xlsx” on the right-hand of the chart.
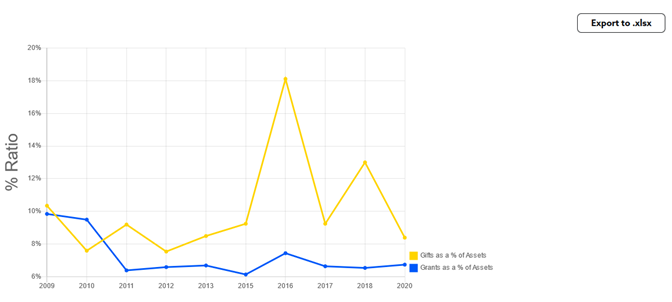
Logging into CF Insights requires (free) registration on cof.org. Once you’ve registered, return to CF Insights and click the “Login” button in the upper right corner of the page.
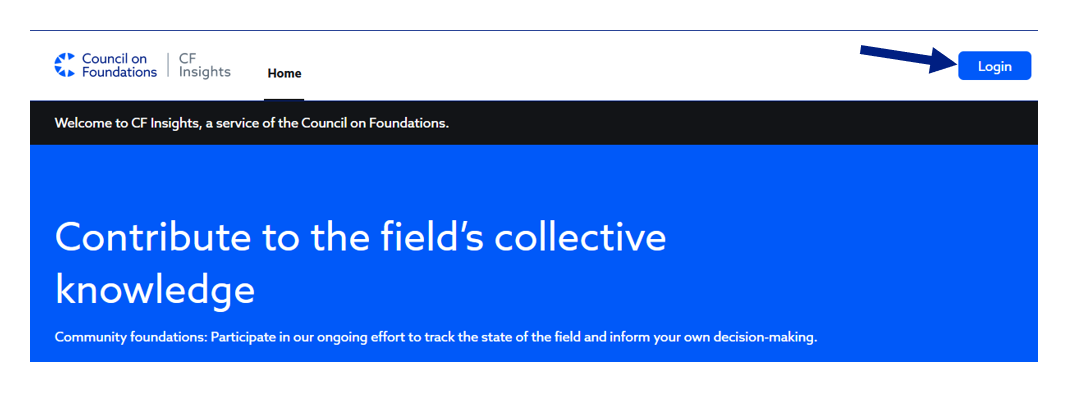
You will log in to the platform using your Council on Foundations credentials:
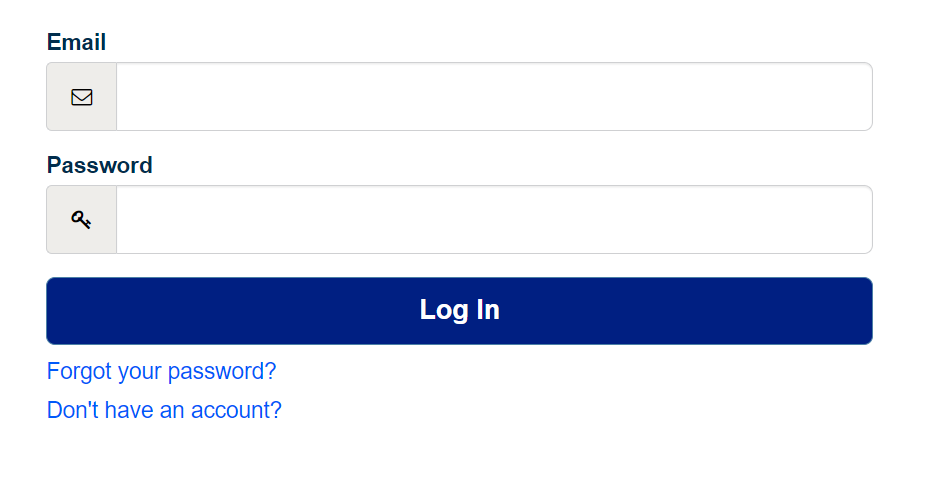
Once logged into your account, you will see the full navigation bar at the top of the page. You will also see an option to “Logout” in the top right of the page.
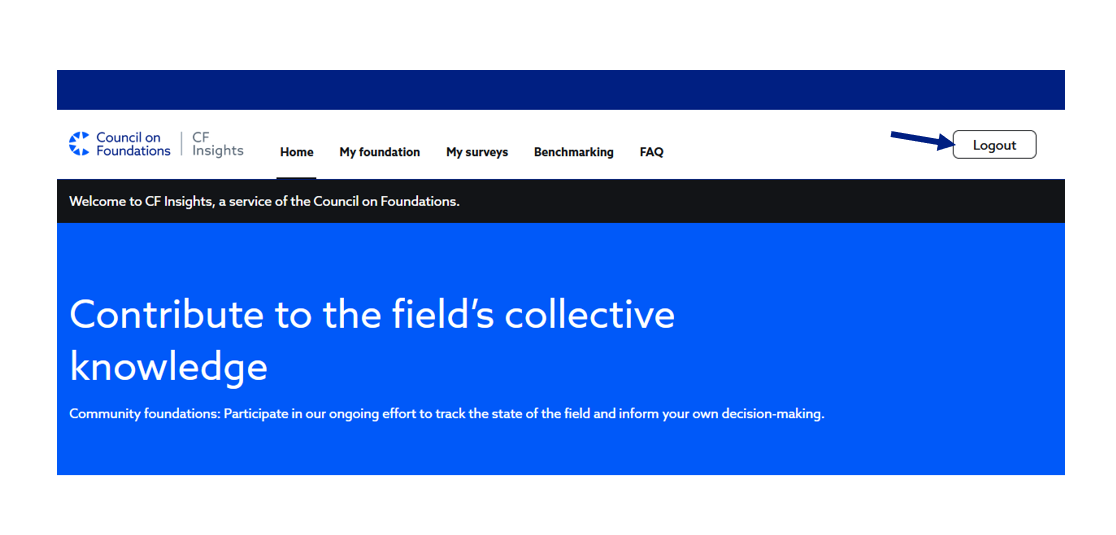
If you select the option to “Logout,” you will be returned to the Council on Foundations home page.
To find the CF Insights annual survey, log in to the site using your Council on Foundations credentials, then select “My surveys.”
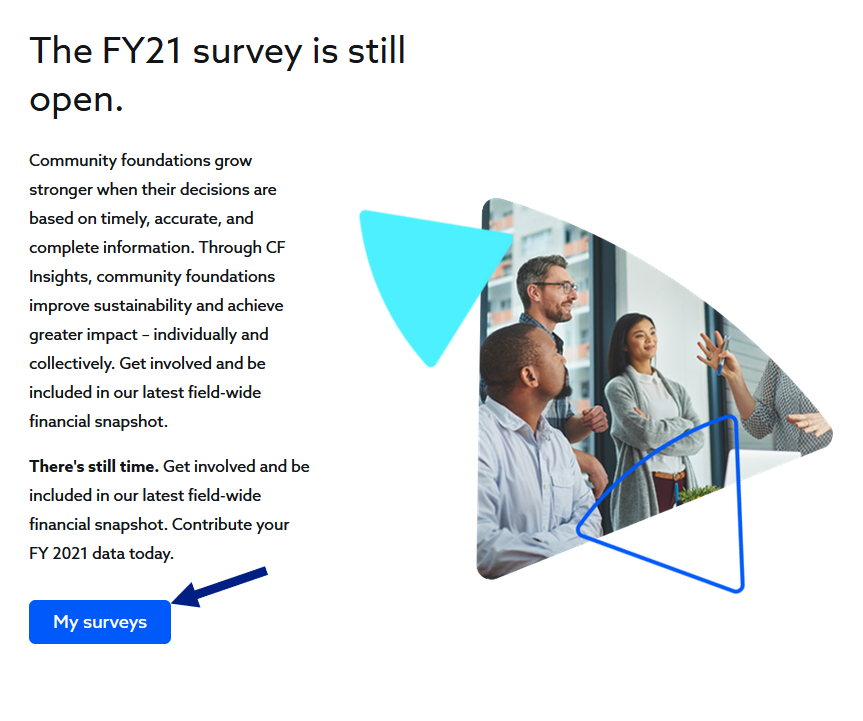

You will be directed to the page with your current and previous fiscal year surveys. Select the survey for the year you would like to complete.
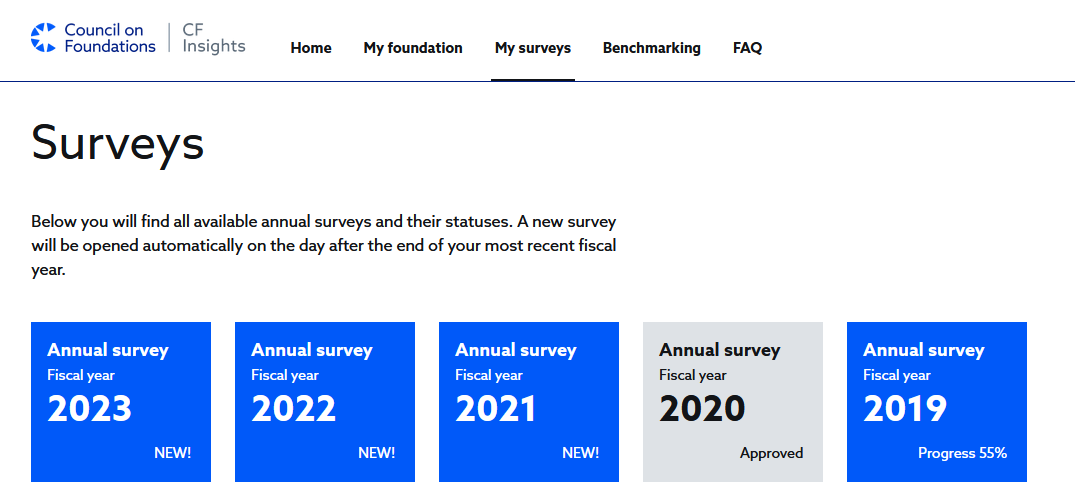
New surveys will state “NEW!” on the bottom right of the tile for that year.
Annual surveys previously saved as a draft that you or others in your foundation have worked on will indicate how much of the survey has been completed.
If the survey for that year is complete and submitted, it will state “Progress 100%.”
Once the survey is approved by an administrator, it will state “Approved.”
To make changes to data that has already been submitted and approved, simply revisit the page you would like to make changes to and click the "Edit" button at the top right of the page.
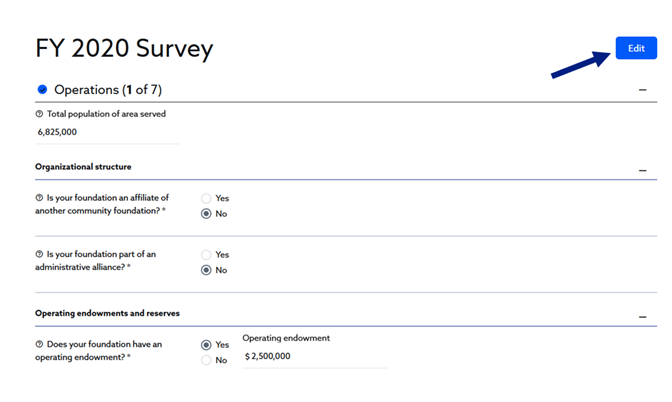
After the data is edited, click “Save as draft” to save and continue later or “Submit” if the edits are complete.
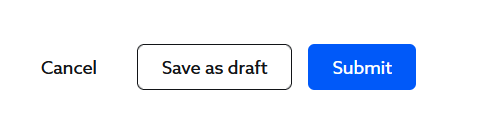
Creating a peer group
To create a peer group, click “Benchmarking” in the navigation bar after logging in.

Once on the Benchmarking page, you will be able to create, edit, and save peer groups. Select “+ New peer group” to create your peer group.
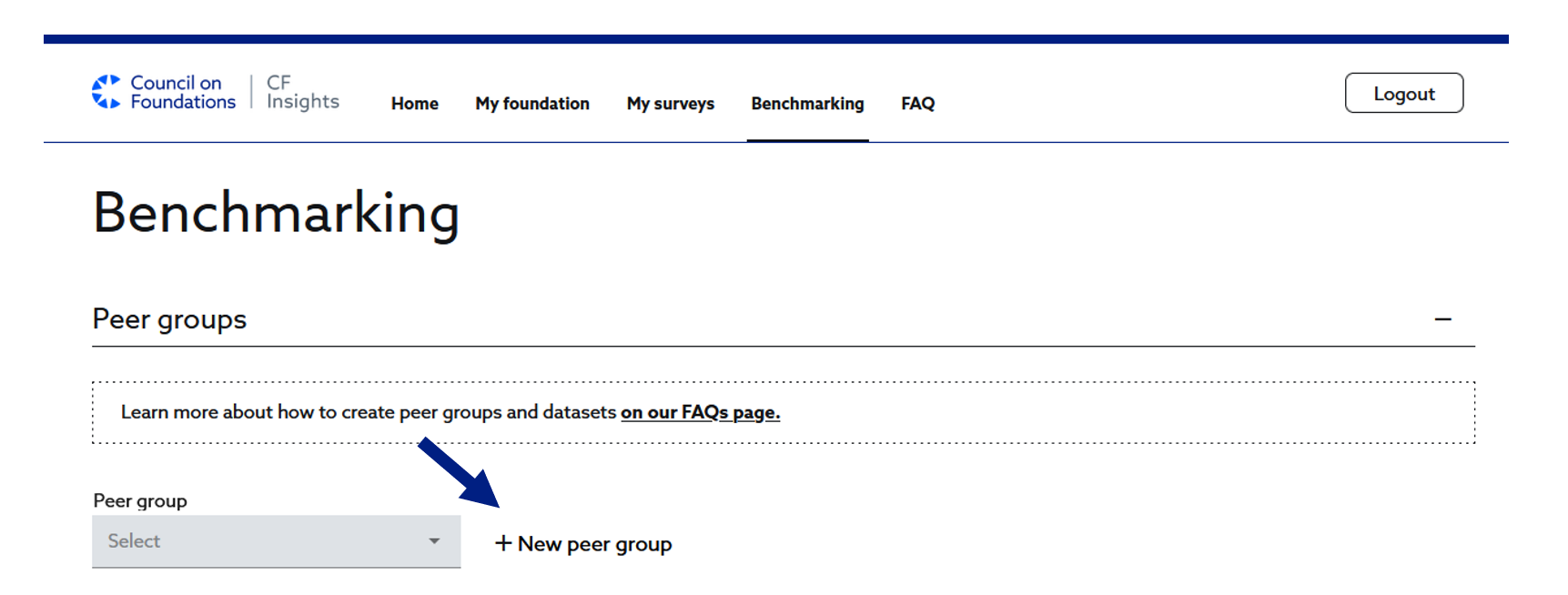
Clicking “+ New peer group” will give you the option to name your peer group in the text box for “Peer group name.”
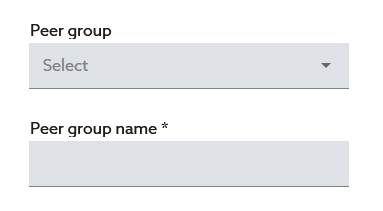
After naming the peer group, you must select at least one peer characteristic to save the peer group.
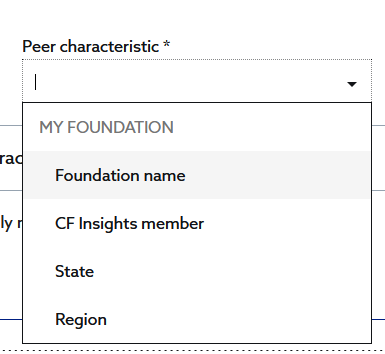
After selecting a peer characteristic select “Save” in the upper right-hand corner of the Benchmarking page.
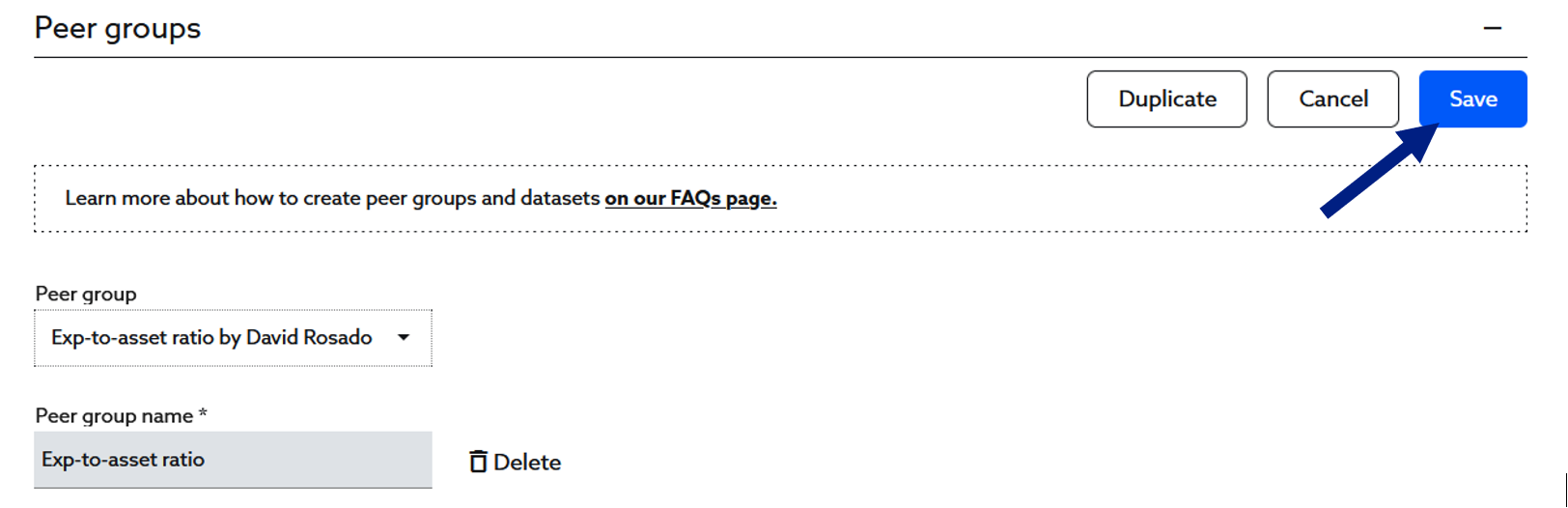
When your changes are saved or submitted you will see a green checkmark on the top right of the page. Changes do not autosave – it’s best practice to save your changes often.
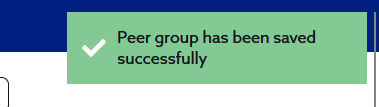
For each peer group page, you will see options to “Duplicate”, “Cancel”, and “Save”:
- Duplicate – creates a copy of the current peer group. You will need to then click Save to keep that copy.
- Cancel – cancels all changes and reverts to the last saved state.
- Save – saves all changes
When you are ready to save or duplicate your peer group, click the appropriate option.

Previously saved peer groups will be available in the “Peer group” dropdown menu. You can make copies of and delete existing peer groups.
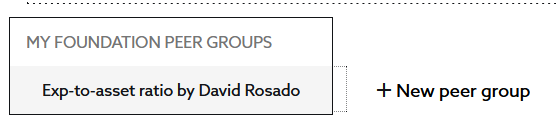
Editing and adding characteristics to your peer group
To edit your peer group, add peer characteristics (which essentially act as search criteria) to the characteristics section with “+ Add characteristic.”
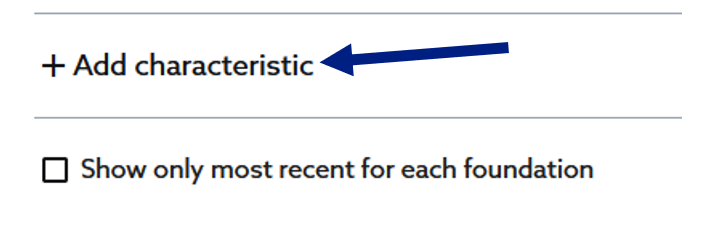
Select a characteristic and the appropriate operator from the drop-down menu.
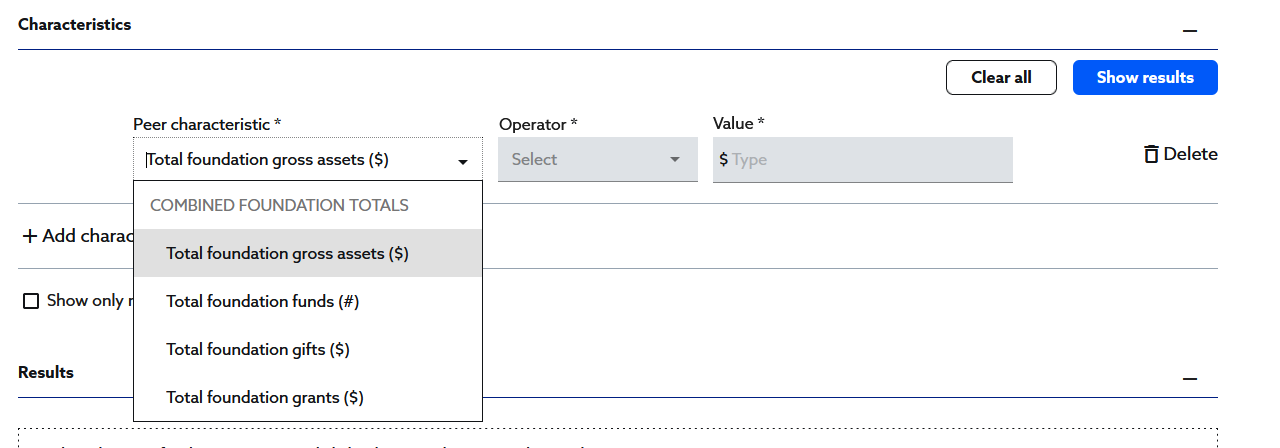
Input a number value or select a value from the drop-down menu.
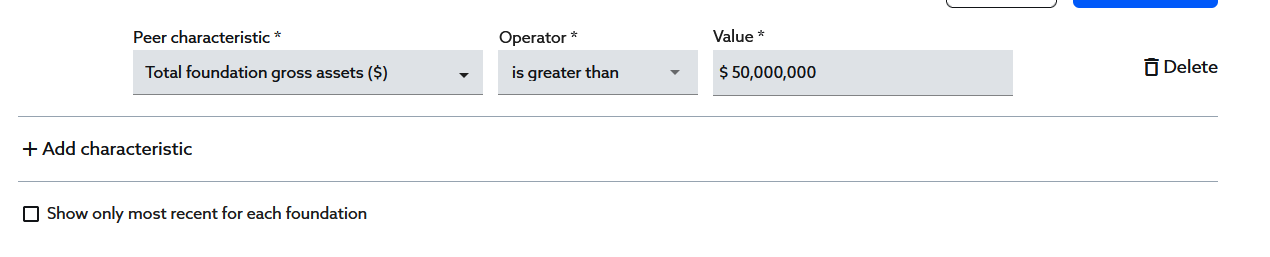
If required fields of the characteristics are not filled, the unfilled fields will be highlighted in red text when you attempt to show the results. You will also receive an error stating “Required Field” and be taken to the first empty required field.
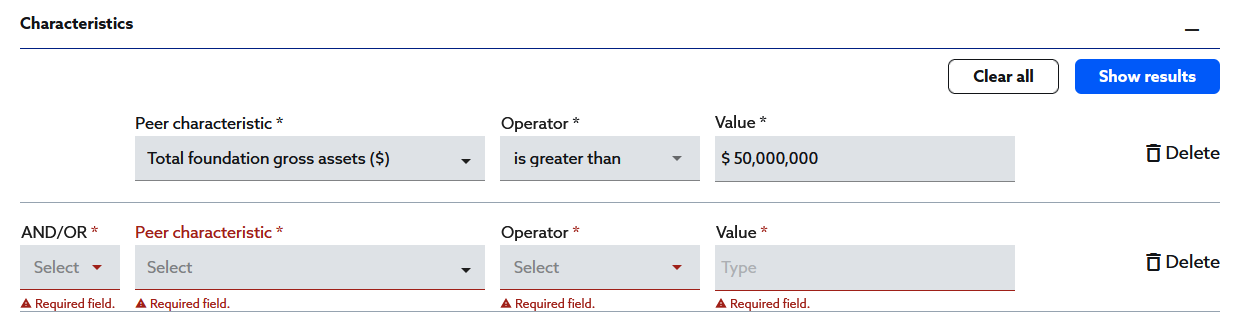
To add another characteristic, select “+ Add characteristic” and select AND or OR in the drop-down menu.
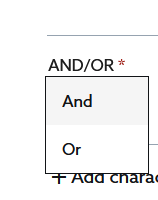
To show the most recent results from surveys from each foundation, select the “Show most recent” button at the bottom of the characteristics before selecting the “Show results” button.

To delete a characteristic, select the “Delete” button to the right of the value box.

For each peer group page, you will see options to “Clear all” and “Show results”:
- Clear all – clear all the characteristics selected and start over
- Show results – show the results for the peer group

When you are ready to clear all of your characteristics or show the results of your peer group, click the appropriate option.
Adding comparative metrics to an existing peer group
To add metrics to your peer group without using characteristics to filter your results further, click the “Metrics…” button after clicking “Show results.”

Select a metric from the drop-down menu and select apply. To add another metric select “Add new metric,” select a metric from the new drop-down menu and select apply. You can also add multiple metrics at once before clicking Apply to create robust datasets in just a few clicks.
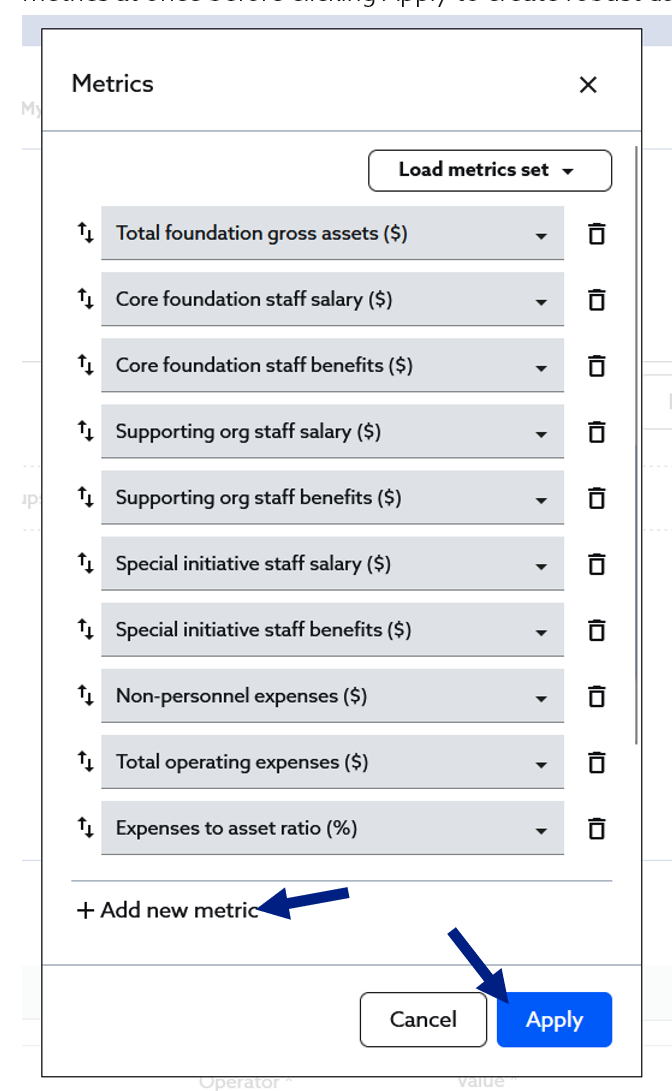
To delete a metric, select the trash can button to the right of the value box.

Again, select apply to apply the metrics to the results of the peer group.
Deleting an existing peer group
To delete a peer group, select the peer group. To the right of the name, select the delete button to delete the group.
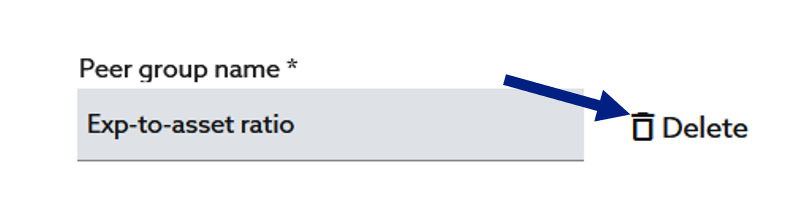
A pop-up will appear confirming if you would like to delete the peer group. Select “Ok” to confirm you would like to delete the group.
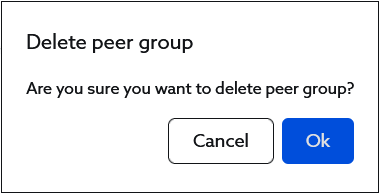
To export and download peer data, create a peer group, then select “Show results” in the characteristics section.

In the results section, select “Export to .xlsx” to export and download your benchmarking report.

To complete your Basic foundation data, click “My foundation” in the navigation bar.
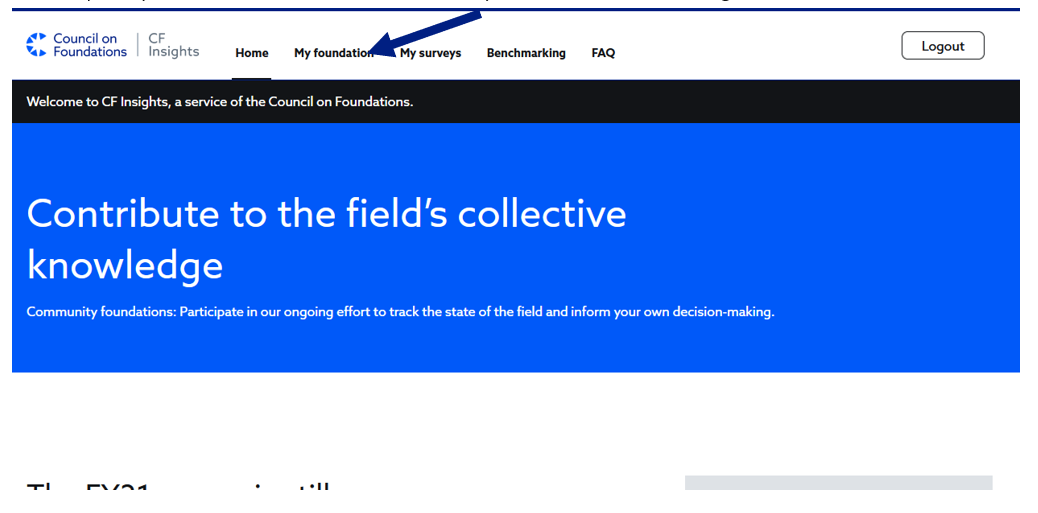
Once on the My foundation page, you will be able to edit, save it as a draft, and submit your Basic foundation data. Click the Edit button in the upper right corner of the page to make any required changes.
You can hover over the Question mark symbol for clarification on any terms.
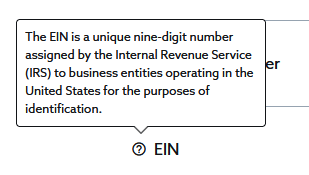
When you are ready to save or submit your data, click the appropriate option:
- Cancel reverts any changes without saving
- Save as draft saves made changes without submitting them for admin approval
- Submit sends changes to Council staff for approval
When your changes are saved or submitted you will see a green checkmark on the top right of the page. Changes do not autosave – it’s best practice to save your changes often.
After selecting the My surveys tab at the top of the navigation bar and after selecting the appropriate fiscal year, you will be taken to the annual survey for that fiscal year.
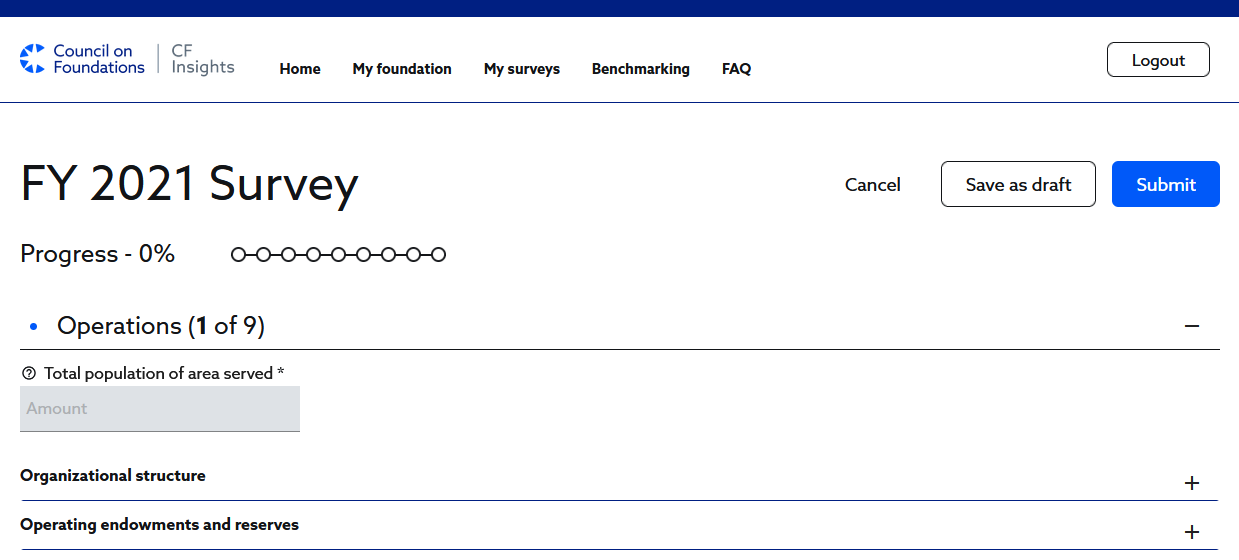
On each annual survey page, you will see options to “Cancel”, “Save as draft”, and “Submit”. When you are ready to save or submit your data, click the appropriate option. These options will be at the top and bottom of every page in the survey.
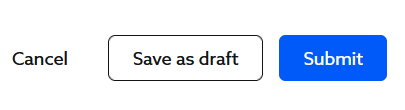
When your changes are saved or submitted you will see a green checkmark on the top right of the page. Changes do not autosave – it’s best practice to save your changes often.
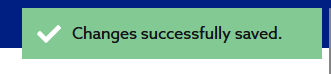
You will also see a progress bar that will inform you how much of your foundation’s survey is complete. This progress bar will be at the top and bottom of every page in the survey.

When a progress bar circle is blue, you have completed that section in the survey. You will also see a yellow checkmark to the left of the title of the section in the survey.
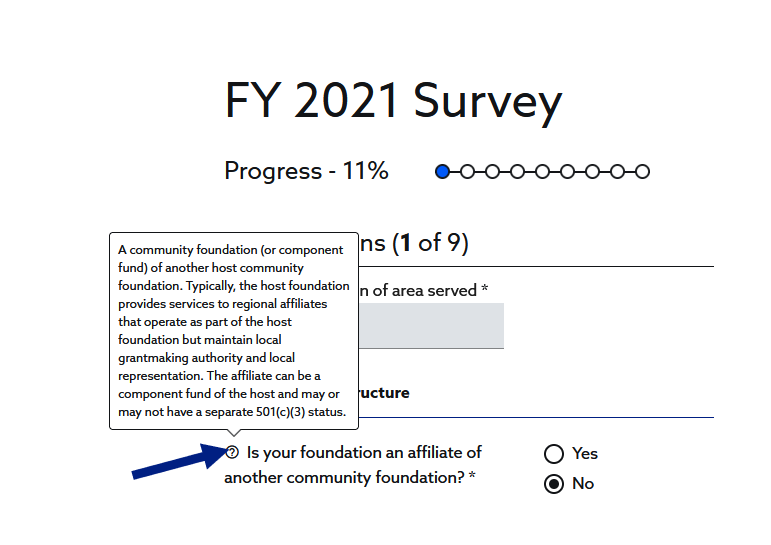
If you have questions about any terms used in the survey, hover over the question mark to the left of the question or term.
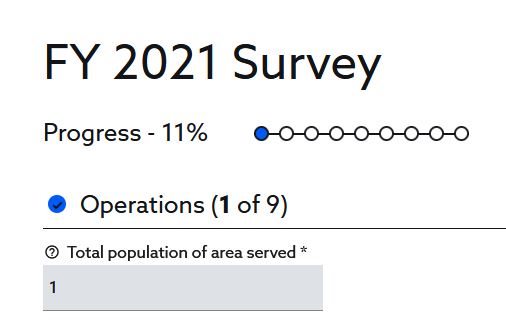
New or unanswered sections of the annual survey will have a blue dot to the left of the section.
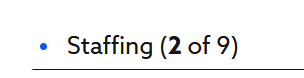
To expand a section or a question, click on the plus sign to the right of the section.

To collapse a section or a question, click on the minus sign to the right of the section.

If required questions of the annual survey are not answered, the unanswered questions will be highlighted in red text when you attempt to submit. You will also receive an error stating “Required Field” and be taken to the first empty required field.
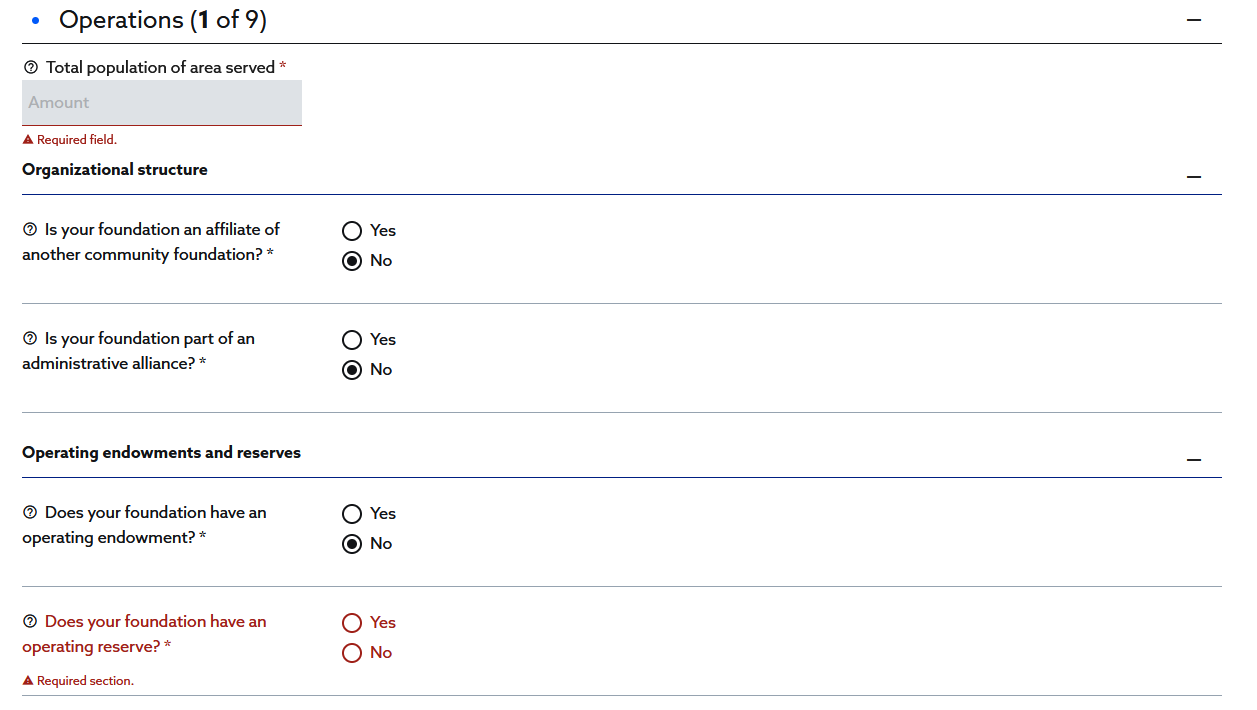
You can click on the progress bar on the top or bottom of the page to move to different sections within the annual survey.

You can also right-click any of the bubbles in the progress bar to copy the link to any individual survey section.